- Klikamy prawym przyciskiem myszy w prawym dolnym rogu ekranu na ikonę połączenia bezprzewodowego i wybieramy opcję "Wyświetl dostępne sieci bezprzewodowe"

- Wybieramy opcję "Zarządzaj sieciami bezprzewodowymi"

- Jeśli już istnieje na liście sieci preferowanych wybieramy "eduroam" i klikamy własciwości, w przeciwnym przypadku wybieramy "Dodaj".
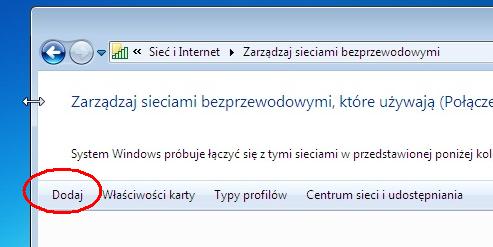
- Wybieramy opcje "Ręczne utwórz profil sieciowy".
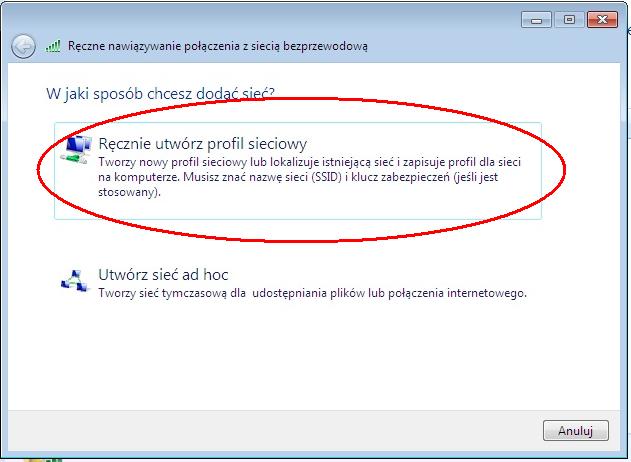
- Wkolejnym oknie ustawiamy opcje zgodnie z obrazkiem:
- Nazwa sieci: "eduroam"
- Uwierzytelnienie sieciowe: WPA2-Enterprise
- Szyfrowanie danych: AES
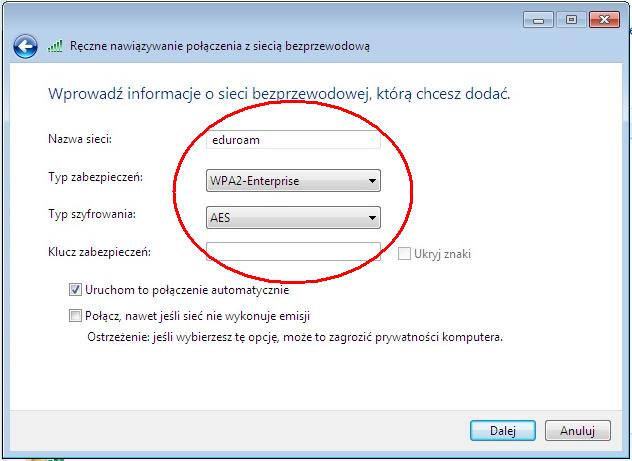
- Przechodzimy przez kolejne okno.
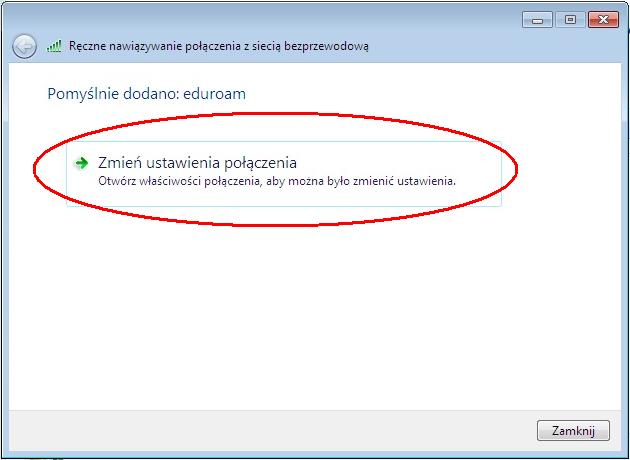
- W kolejnym oknie przechodzimy do zakładki "Zabezpieczenia".
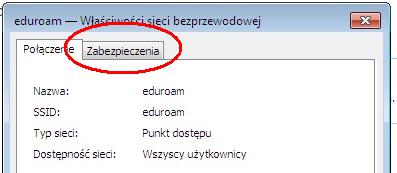
- W kolejnym oknie przechodzimy do zakładki "Uwierzytelnienie" i ustawiamy opcje zgodnie z poniższym obrazkiem:
- Typ zabezpieczeń: WPA2-Enterprise
- Znaczamy opcje "Zapamiętaj moje poświadczenia dla tego połączena przy każdym logowaniu."
Wybieramy opcje "Ustawienia".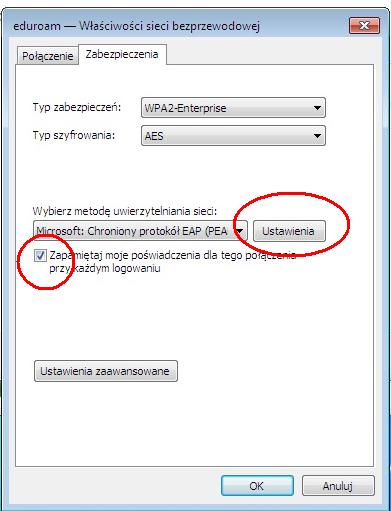
- W konfiguracj "Właściwości chronionego protokołu EAP" odznaczamy opcje "Weryfikuj certyfikat serwera". Następnie klikamy przycisk "Konfiguruj".
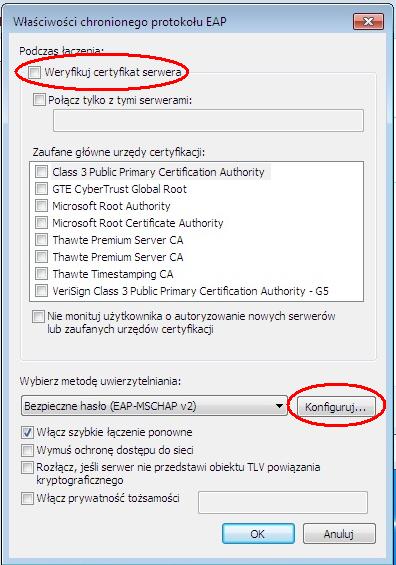
- W nowym oknie odznaczamy opcje "Automatycznie użyj mojej nazwy logowanie i hasła".

- W prawym dolym rogu pownna pojawić się 'chmurka' na którą należy kliknąć.

- W nowym oknie "Zabezpieczenia systemu Windows" wypełniamy pola zgdnie ze wzorcem:
- Identyfikator: imie.nazwisko@umb.edu.pl lub nr_albumu@student.umb.edu.pl
- Hasło: >Twoje hasło<
Potwierdzamy dane przyciskiem "OK".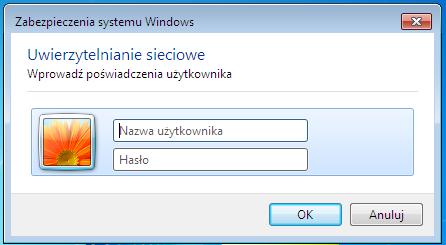
Powinniśmy móc się już poprawnie zautoryzować i uzyskać dostęp do sieci EDUROAM. Adres IP zostanie automatycznie przydzielony użytkownikowi logującemu się do sieci.

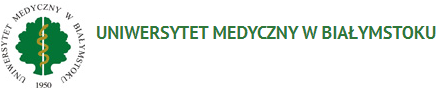
.png)